| |
PhotoSpills Designs
Select Designed spill from the main menu
to bring up the Spill Designs window shown below.
A sample design collage is displayed on the right side of the window and
a description of the design is found at the lower left.
The upper left corner has the controls for you to search and browse
the catalog of designs.
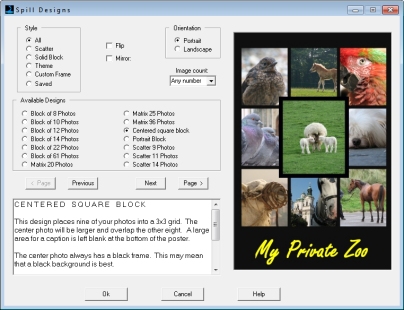
There are four search settings at the top of the controls that are used
to narrow down your search: Style, Ratio,
Orientation, and Image count.
A list of matching designs is found in the
Available Designs frame.
The name of the sample displayed on the right will be marked here.
In this example, the Block of 16 Photos design is
marked and displayed.
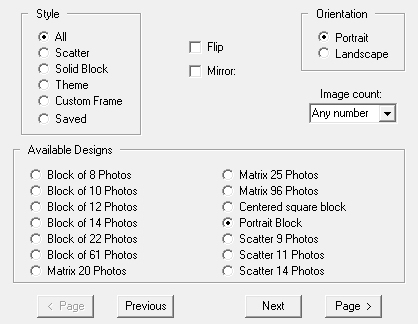
The Style control lists the different basic styles and
lets you choose one.
When the window first opens, the style will be set to
All so that all designs are listed.
Styles to choose from include:
| Scatter |
Photos are randomly spilled on the collage |
| Solid Block |
The collage is filled with photos of
various shapes and sizes |
| Theme |
Special themes, like sports, photography, etc |
| Frames |
Collages that can use custom frames |
| Saved |
Matrix collage designs that you saved |
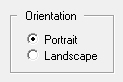 You can use the Orientation control to choose a layout
that is either landscaped or portrait.
Most designs work fine with either orientation, but a few will only be
available one way.
You can use the Orientation control to choose a layout
that is either landscaped or portrait.
Most designs work fine with either orientation, but a few will only be
available one way.
The Image count control lets you choose the number of
photos you want to place in your collage.
Normally, this will start at Any number of photos.
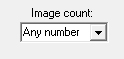
If you know you want exactly 20 photos in a collage, set the
Style to All, Orientation
to Portrait and Image
count to 20.
This will list about ten designs that meet your criteria in portait
mode.
Click on the first design name and use your down arrow key to quickly
look at each available sample design.
Switch the Orientation to Landscape
and repeat the search to see more designs.
The Image count drop down list will only contain counts
that are available with the other search criteria.
for example, there are no portrait mode collages that use 21 photos.
The list of available designs will change as you adjust the search
controls.
Only designs that match your search criteria will be listed.
If more than one screen of designs are available, you can use the
Page buttons to move between screens.
Clicking on a design name will select that design.
A sample of that design will be displayed on the right and a description
of the design will be listed at the bottom.
You can use arrow keys and the Previous and
Next to quickly move through the available designs.
When you find the right design, click on Ok to advance
to the Finishing Touches screen.
If you selected a Custom Frame design, you will be asked
at this time to choose the custom frame you want to use.
There are three additional controls that may be in the top part of the
window.
These are for changing the way the collage design is built.

| Random |
Changes the order that the places are filled in the collage.
This is used with scatter
designs and determines which photos are ontop of the others.
|
| Flip |
Flips the design so that the bottom becomes the
top |
| Mirror |
Provides a mirror image of the design |
You can combine these options to create lots of variations of the
same design.
This lets you use the same design several times and get a
completely different appearance with each one.
The random setting will only be availble for scatter designs.
Likewise, some designs cannot be flipped or mirrored
and won't be available.
|
|

